Since 1985, SIIG Inc. Has led the way in creating IT and AV connectivity solutions you can trust. Built on core values of professional integrity with customer satisfaction as the focus point, our company is committed to providing top-notch service, support, and product solutions that elevate your AV and IT user experience. LATEST PRODUCTS. EDUP 1900Mbps High Power Dual Band USB WiFi Dongle With Stand Base EP-AC1675 2021-02-08 - 09:09; EDUP 10/100/1000Mbps USB 3.0 Gigabit Ethernet USB-C Adapter EP-9802 2021-02-08 - 06:16. USB Driver Updates. Need USB Driver Downloads for Windows 10, Windows 8, Windows 7, Vista and XP?If you are having problems with your USB not working, read the article below to help fix your USB problems.USB issues often, but not always, relate to drivers problems.
[2020 Updated] Download USB Drivers for Any Android (Samsung/ Motorola /Sony/ LG/ HTC/ ASUS/ Huawei and others): .Here we are sharing all the latest Android USB Drivers for Windows and Mac. You can download them from the download section below and install them on your PC or Mac
USB Drivers are one of the must-have tools to be installed on your PC or Mac. Because of that, your mobile device interacts with your PC.These work as Bridge between your Phone and your computer. The USB drivers help us to connect our phone to the computer and perform tasks like transferring data, syncing your device with a PC. They help us to connect our Android devices to tools like Odin, Sony Flash tool, and SuperOneClick.
Below, we are sharing the links to USB drivers for most of the popular Android device manufacturers like Samsung, LG, Sony, Google, HTC, Motorola, Dell, etc. These USB drivers are safe to use as they are from their respective manufacturers. All the links are valid and official. We recommend you to download the latest USB drivers
[note type=”important”]It is highly recommended to Enable USB debugging on android smartphones before performing any task in the fastboot mode. [/note]Download USB Drivers for Android
Samsung USB Drivers
| Latest Samsung Drivers | Download |
| Download Latest Samsung Kies | Download |
| Samsung Android ADB Interface Driver v2.9.510.0 | Download |

OnePlus USB Drivers
| Latest OnePlus USB Drivers (Windows and Mac) | Download |
For MediaTek VCOM Driver
| MediaTek VCOM MTK Drivers (Updated) | Download |
Motorola USB Driver
| Latest Motorola USB Drivers (Win & Mac) | Download |
Google USB Drivers
| Latest Google USB Drivers | Download |
HTC USB Drivers

| Latest HTC USB Drivers 4.17.0.001 | Download |
| HTC Sync Manager | Download |
Sony USB Drivers
| Latest Sony USB Drivers | Download |
| Sony PC Companion | Download |
| Sony Bridge for Mac | Download |
LG USB Drivers
| Latest LG USB Drivers | Download |
| LG Flash and LG UP Tool | Download |
| LG UpperCut Tool | Download |
- LG United Drivers for Verizon | Mirror
Dell USB Drivers
| Latest Dell USB Drivers | Download |
Go to the link and choose your mobile device or tablet to download the specific version USB drivers.
Intel Android USB Drivers
| Latest Intell Android USB Drivers | Download |
ZTE USB Drivers
| Latest ZTE USB Drivers | Download |
LeEco USB Drivers
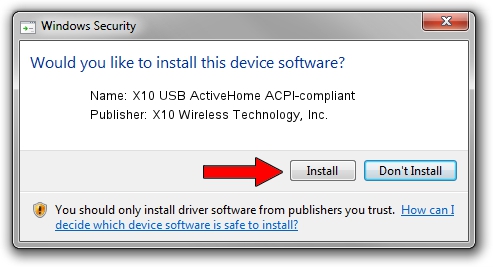
| Latest LeEco USB Drivers | Download |
ASUS USB Drivers
| Download Asus PC suite PC Link (drivers included) | Download |
Huawei USB Drivers
| Latest Huawei USB Drivers | Download (Check below) |
- Download HiSuite (drivers included) || Windows | Mac
Acer USB Drivers
| Latest Acer USB Drivers | Download |
Sharp USB Drivers
Amazon USB Drivers
| Latest Amazon USB Drivers | Download |
Pantech USB Drivers
| Latest Pantech USB Drivers (PC Suit) | Download |
XIAOMI USB Drivers
- Download Mi Phone Manager (PC Suite) | Mirror
Lenovo USB Drivers
| Latest Lenovo USB Drivers | Download |
Micromax USB Drivers
| Latest Micromax USB Drivers | Download |
Video Guide: Enable Developer Options, USB Debugging and OEM Unlock On Android
[note type=”important”]In case the above drivers do not work for you, do as described below:
- Go to the official site of the manufacturer
- Type the name and model of your device in the search box.
- Select your device and click the Support tab/button.
- You will get the download link for the specific USB Drivers for your device.
- Download the drivers and install onto your computer. [/note]
If you have any question, feel free to ask in the comment below.
Rootmygalaxy a.k.a RMG was started in 2015 with a solo goal of Helping users with easy How-to guides. Slowly the website started sharing exclusive Leaks and Tech News. In these 5 years, we have been credited by the likes of Forbes, CNBC, Gizmodo, TechCrunch, Engadget, Android Authority, GSM Arena and many others. Want to know more about us? Check out ourAbout Us pageor connect with us ViaTwitter, Facebook, YoutubeorTelegram.
- 2Setup
Introduction
This guide should help you get started quickly with the X10 ActiveHome Pro system.
Setup
Connect the ActiveHome USB Interface
The first step in using ActiveHome Pro is connecting the ActiveHome Pro USB Interface. To install it, follow these steps:
- Connect the supplied USB cable in the ActiveHome USB Interface (CM15A).
- Plug the other end of the USB cable into a USB port on your computer.
- Plug the Interface directly into a wall outlet. Do not plug it into a power strip.
- Put four (4) AAA batteries into the interface battery compartment and replace the cover.
Troubleshooting the Interface Connection
If the interface is not connected, or ActiveHome Pro is not able to communicate with it, the software will tell you the interface is not connected, and the 'no interface' icon will appear on the ActiveHome Pro Status Bar.If this happens, check the connections above. Make sure that the interface's outlet has power, and the USB cable is securely plugged in at both ends. It is best to plug the CM15A interface directly into a USB port on the back of your computer. If the Interface is plugged into a USB hub, make sure it has power and is not crowded with other devices.
After this, the interface should work. If it does not, open Windows Device Manager (from Control Panel, open System Settings, and click the tab or button labeled 'Device Manager'). Look under the list for Universal Serial Bus Controllers.
If X10 USB ActiveHome is not listed, unplug the interface from power, and remove its batteries. Then, plug it back in and replace them. Re-initialized, it should now appear in the list.
If using Windows 98, you may need to install the driver again. To do so, right-click on USB ActiveHome and choose 'Update Driver.' When prompted for the driver files, browse to Program FilesCommon FilesX10Driver InstallerWireless Transceivers and select the files to install.
Set Up A Lamp Module
Follow these steps to set up a lamp module.
- Turn on the lamp to be controlled.
- Unplug it from its electrical outlet (while it is still on).
- Take a look at your lamp module. Make sure that the dials on it are on house code 'A' and unit code '1.'
- Plug your lamp into the lamp module, and plug the module into an electrical outlet near the ActiveHome Pro USB Interface.
Turn on a Lamp
Now you can test the lamp module for control from ActiveHome Pro software. Flip the switch on the screen to turn the module on and off. If you cannot control the lamp, try the following:
- Make sure the dials on the lamp module (the House and Unit codes) are set to the same letter and number listed on the module in the ActiveHome Pro software. If they are not, change them and try again.
- Unplug the lamp from the module and plug the lamp into another electrical socket. If the lamp does not turn on, switch it on, unplug it from the outlet, and plug it into the lamp module again. Now try to turn it on and off from the software screen.
- Move the lamp module into an electrical outlet closer to the ActiveHome Pro USB interface and try again.
- Plug the ActiveHome Pro USB Interface and the lamp module into a power strip together to test them.
Once you have one lamp module working, you can try your others. Make sure you enter all of the address information (House and Unit Code) correctly into ActiveHome Pro, and all of the devices you are controlling are turned on before you plug them into modules.
If Some Modules Work and Others Don't
When ActiveHome Pro software is working, you might have trouble controlling all of the modules in your house. In most cases, this problem means that the commands from the USB ActiveHome Interface are not getting through to them. Here is what to do if this happens:
- Try plugging the ActiveHome USB interface (CM15A) into a different electrical outlet. Then try controlling the module in question. It helps to move the interface to an electrical outlet away from your computer and monitor.
- Set a timer for one of the modules in question, download it into the interface, and move the interface into a different outlet.
- Be sure that the lights and/or appliances in use are of the correct type and rating for the X10 modules.
- Unplug the interface from the wall, and plug a TM751 transceiver module into that outlet. See if you can use a remote control to turn the modules on and off. If you have the same problem, you will need to find another electrical outlet for the interface.
- Look for electrical appliances near your modules in question, and unplug them. It is possible that something nearby is putting interference on the house wiring, preventing the modules from receiving ActiveHome Pro commands.
Problems with Remote Controls
If you cannot control any modules with your remote controls, but you can control them from the ActiveHome Pro screen, open Hardware Configuration from the Tools menu in ActiveHome Pro. Look in the section at the bottom right entitled 'Transceived House Code(s).' Make sure that you set this to Auto, and that the letters of the House Codes you use are all checked. If a House Code you need is not checked, select 'Specific' and choose all the correct letters. When all the correct House Codes have been selected, click 'Update Interface' to save the new settings.
Wireless Usb Adapter Driver Download
Since your remote controls use radio-frequency ('RF') signals to communicate with the ActiveHome USB interface, you want to set up the interface it so that it gets the signals loud and clear. Try the following simple steps:
- Adjust the antenna on the Interface so that it sticks straight out from the body (white box). In many cases this will help significantly.
- Move the interface to an electrical outlet away from your computer and monitor. Use an extension cord or simple power strip so it sits higher off the ground.
- Store your timers and macros in the interface; then unplug the USB cable. Sometimes noise from your computer can travel on the USB cable and interfere with radio-frequency reception.
It is also a good idea to check the batteries in your remote control if it has problems sending commands.
Wireless Usb Device For Tv
Related Articles
X10 Wireless Usb Devices Driver Download Windows 10
