The Microsoft Mouse and Keyboard Center is an app that helps you make the most out of your Microsoft keyboard and mouse. Mouse and Keyboard Center helps you personalize and customize how you work on your PC.
Clean a Wacom Intuos Mouse: The problems: your hand is an oily filth-generator and the bottom of an Intuos mouse is a black hole for dust and gunk. After a while, build-up on the bottom makes the mouse harder to maneuver. The solution: an old shaving razor and some rubbing al. Download Wacom Tablet for Mac to for Intuos, Cintiq, and Graphire tablets. By joining Download.com. For their USB mice & keyboards. Logitech Control Center. WACOM Intuos2 12x12 - there are 2 drivers found for the selected device, which you can download from our website for free. The new Intuos2 Pen, Mouse and Tablet is the latest version in Wacom's professional line of drawing tablets for graphics professionals, enthusiasts, and digital photographers. The Wacom mouse enables computer services to operate the computer system with high efficiency. The highly advanced Wacom Mouse weighs approximately three pounds. The dimensions of the Wacom mouse are 4.4 inches by 2.2 inches by 1.5 inches. A Wacom mouse has five easy to press buttons, which makes users feel comfortable when using it. Recommendations and guidelines for cleaning your Wacom product. All Wacom products can be safely cleaned with 70 or 75 percent isopropyl alcohol (rubbing alcohol) when applied to a soft lint free cloth. Lightly wipe the moistened cloth on the hard, nonporous surfaces of your Wacom product, such as the display, or other exterior surfaces.
This app is not available for Windows 10 in S mode.
Download the latest release of Mouse and Keyboard Center:
Latest release: Mouse and Keyboard Center 13
This latest release supports these new devices:
Microsoft Bluetooth Ergonomic Mouse
Microsoft Designer Compact Keyboard
Microsoft Number Pad
What's new or improved
This latest release includes these new features or improvements:
Smart Switch now supports both mouse and keyboard.
Use Spotlight to show people what you're talking about during an online meeting—just click your mouse to put a spotlight on part of your screen.
Contents:
Synaptics Pointing Device Driver Overview:
It is nothing uncommon that you noticed your Synaptics pointing device stops working, such as Synaptics touchpad, Synaptics mouse, keyboard, etc. And when you navigate to Device Manager, you may find Synaptics Pointing device driver is not working on Windows 10.
Actually, in a large sense, it is the problematic Synaptics driver that gives rise to the malfunctioned Synaptics touchpad, mouse, or keyboard. Hence, there is much need for you to reinstall or update the Synaptics touchpad driver or any other drivers for Windows 10.
What is Synaptics Pointing Device Driver?
Sometimes, some users even take the Synaptics pointing device driver as a virus as you are not so sure what it is used to do on Windows 10. But in fact, it can be anything but a virus unless it has been infected.
In short, the Synaptics pointing device driver is the default driver for the touchpad or touchscreen. In this way, more often than not, Synaptics driver is preinstalled on your PC for most laptops of different brands.
What’s more, among all the Synaptics pointing device drivers, Synaptics touchpad driver is the very one encountering error, which is why you always hit upon Synaptics touchpad not working on Windows 10. So you need to update the Synaptics drivers to fix the touchpad, or touchscreen not working issue.
Related: Download Wacom Drivers on Windows 10, 8, 7
How to Download and Update Synaptics Pointing Device Driver on Windows 10?
Speaking of downloading Synaptics touchpad driver or any other drivers, three ways are open to you. You are able to select one suitable in your case.
Methods:
Method 1: Update Synaptics Pointing Device Driver Automatically
In the first place, if you find it difficult to search and then download the Synaptics touchpad driver on your own, or if you failed to install Synaptics driver, it is worth a shot to utilize Driver Booster to scan for the missing or outdated or corrupted Synaptics pointing device drivers and then install it for you automatically.
Furthermore, as the top one driver updater, Driver Booster is also capable of backing up the previous Synaptics clickpad driver in case you needed it in the future.
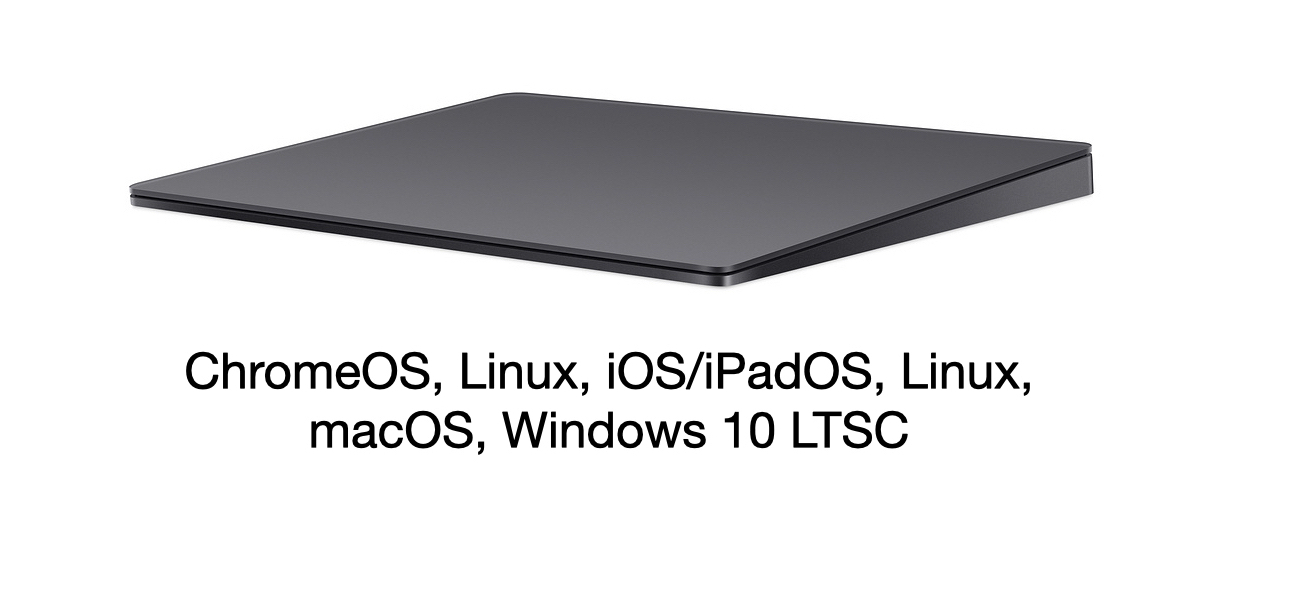
1.Download, install and run Driver Booster on Windows 10.
2. Then hit the Scan button on Driver Booster interface.
Then you will observe that Driver Booster is scanning your PC from one driver to another.

3. In the search result, locate Human Interface Devices and then Update the Synaptics Pointing Device driver.
Here if you want to update Synaptics touchpad driver, you can try to find out it in Mice and other pointing devices.
Then Driver Booster will automatically install the updated Synaptics driver for Windows 10, 8, 7. Here you need to bear in mind that the up-to-date Synaptics driver may also fail to make the Synaptics touchpad, clickpad, or touchscreen work, in this sense, you might as well restore to the previous Synaptics driver or create a restore point until you can move the mouse cursor using the touchpad.
Tips: Use Driver Booster to Restore Windows 10 and to back up the Synaptics drivers
After Driver Booster scanned for the problematic drivers, on the left pane, hit Tools, and on the right pane, click Rescue Center, and then choose either Driver Restore or System Restore.
Immediately Driver Booster updated the Synaptics driver, check the Synaptics devices, including Synaptics touchpad, mouse, keyboard, etc. are working now. You can also rely on Driver Booster to update Huion drivers quickly.
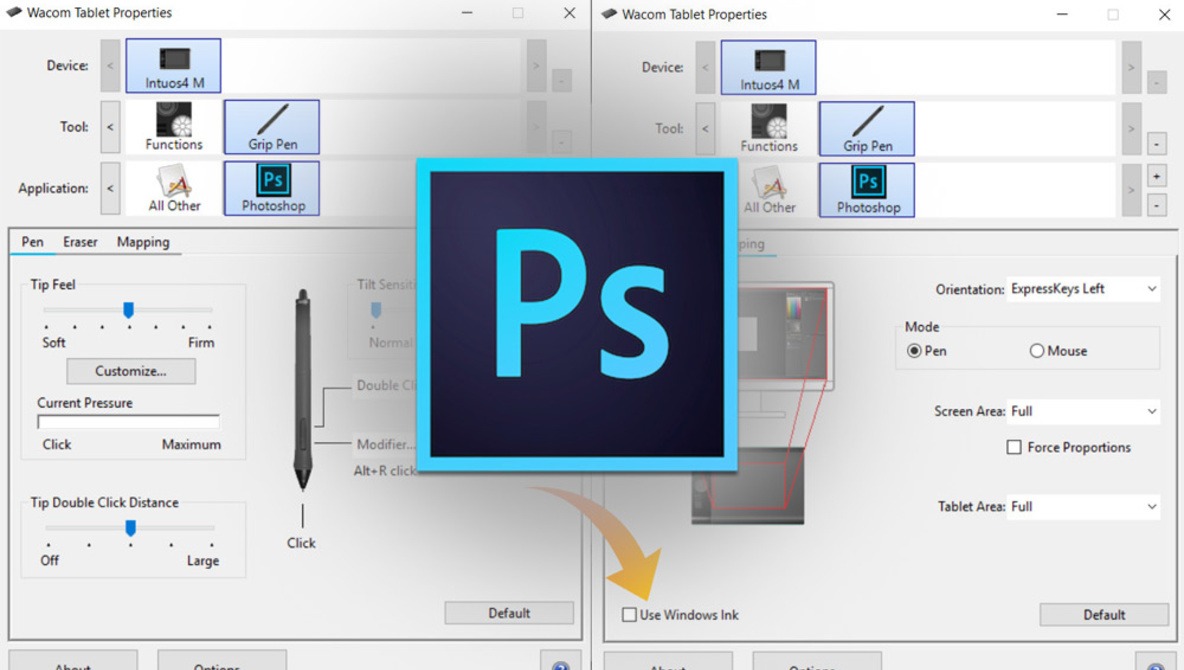
Method 2: Update Synaptics Pointing Device Driver in Device Manager
Windows embedded tool – Device Manager, can also update the Synaptics drivers. If your Synaptics touchpad is unusable, just take time to download or update Synaptics touchpad driver for Windows 10 on HP, Dell, or other laptops in Device Manager.
1. Open Device Manager.
2. Expand Human Interface Devices, and then right click the Synaptics pointing device to Update driver.
For instance, you can update the Synaptics HID device under Human Interface Devices or Synaptics SMBus TouchPad under Mice and other pointing devices in Device Manager.
3. Then decide to Search automatically for the updated driver software.
Follow up to accomplish installing HP Synaptics touchpad driver or other device drivers for Windows 10.
Method 3: Update Synaptics Driver via Windows Update
Wacom Intuos Pro Driver Download
From Synaptics official site, it won’t offer the specific Synaptic touchpad driver, Synaptic mouse and keyboard driver. You can only use the Synaptics driver from the site of your laptop.
Since only the designated PC supports Synaptics device, and the Synaptics device drivers are preinstalled the time you set up your computer, you can go to the official site of the laptop, for instance, updating Synaptics touchpad driver for HP on the HP official site.


Or if you feel like updating the Synaptics touchpad driver, there is a high probability that you can install it by updating Windows 10 to let it get the driver for you.
1. Head to Start > Settings > Update & Security.
2. Under Windows Update, choose to Check for updates.
Hope Windows 10 update can bring you the latest Synaptics driver for Windows 10.
All in all, if you wish to download HP, Dell, ASUS, Lenovo, etc. Synaptics pointing device drivers for Windows 10 to fix Synaptics touchpad not working issue, you can choose one of the three methods.
Wacom Tablet Download
More Articles:
