Contents:
- Drivers Start Network Network & Wireless Cards Download
- Drivers Start Network Network & Wireless Cards Using
- Free Download Wireless Network Driver
- Wireless Network Card Driver
- Wireless Network Card Definition
Realtek PCIe GBE Family Controller Not Working Overview:
Go to Start menu Settings, then select Network and Internet. In the left navigation pane, select Status to make sure you're viewing the network status window. Then scroll down until you see the Network Reset link. Click the Network Reset link and review the Network Reset information message.
In Windows 10, Windows 8, Windows 7, and Windows Vista, select Network & Internet. Alternatively, you can right-click the internet icon in the taskbar (next to the clock) and select Open Network & Internet settings. In Windows XP, change to Category view, select Network and Internet Connections Network Connections, then skip to Step 4. I found a folder with the correct driver at C:driversnetworkR151522 on my hard drive. I used the Device Manager 'Update Driver' option and pointed to that folder.success! Device Manager now shows 'Dell Wireless 1505 Draft 802.11n WLAN Mini-Card' under Network Adapters. I can see my wireless networks. Update Network Drive. If the network adapter is visible in the Device Manager, you can also try updating it.Sometimes, the issue is due to a bug in the driver version installed on your system. Microsoft® ODBC Driver 13.1 for SQL Server® - Windows, Linux, & macOS. The Microsoft ODBC Driver for SQL Server provides native connectivity from Windows, Linux, & macOS to Microsoft SQL Server and Microsoft Azure SQL Database.
Sometimes, you can find there is no network or Realtek PCIe GBE Family Controller keeps disconnecting on Windows 10. The time you check it in device manager, just to find a yellow exclamation after expanding Network adapters tree. And sometimes, device manager tells you network adapter code error 31 or error code 12.
Or for some users, it is also common to that you are experiencing Realtek PCIe GBE Family Controller driver or hardware-related problems. Anyway, you need to fix this Realtek network driver issue on Windows 10 immediately.
What is the Realtek PCIe GBE Family Controller?
It is a controller chipset by Realtek for connecting computer’s CPU PCI Express (PCIe) bus to GBE (Giga Band Ethernet). What’s more, it also allows your computer to plug into a wired internet, thus your PC runs with the internet.
On a simple note, Realtek PCIe GBE Family Controller driver works for the LAN hardware that is embedded into your PC motherboard.
Related: Download Killer E2200 Gigabyte Ethernet Controller Drivers on Windows 10
How to Fix the Realtek PCIe GBE Family Controller Issue?
Now you can try to fix this Ethernet bug with the following methods. It mainly includes network hardware and driver issues causing the network not working on Windows 10.
It is either the driver error or old or broken LAN card that causes Realtek PCIe GBE Family Controller issue to pop up.
Solutions:
Solution 1: Update Realtek PCIe GBE Family Controller Driver
First off, so long as you noticed that Realtek PCIe GBE Family Controller is not working or disconnects from network connection on Windows 10, you may as well update the network driver to the latest version.
Only when your network drivers are updated to Windows 10 can your PC get onto the internet.

It is a thing of course that you are able to update the Realtek PCIe GBE Family Controller on the computer official website or the Realtek network interface.
But sometimes, it is extremely difficult to find out the exact Realtek network Controller driver for your PC on your own.
Therefore, you can use the professional and safe Windows 10 driver downloader and updater —- Driver Booster. Apart from updating the Realtek PCIe driver for you, Driver Booster will also fix network failure if you need it to do so.
1. Download, install and run Driver Booster on Windows 10.
2. Hit Scan. Driver Booster will search for your PC for the outdated or corrupted drivers for you.
3. In the searching result, find out Network adapters and then hit Update to get the Realtek network driver updated by Driver Booster.
Tips: Utilize Driver Booster to fix network failure on Windows 10.
After Driver Booster scanned for your PC, try to hit the Tools on the left pane and then choose to Fix Network Failure by it.
At this moment, Driver Booster would have helped you download the latest Realtek PCIe GBE Family Controller on Windows 10.
And the Ethernet issue with driver will have been correctly solved, either. If likely, it is also available to update Wacom drivers using Driver Booster.
Solution 2: Uninstall and Reinstall the Realtek PCIe GBE Family Controller
It has been reported that most of the Realtek network Controller not working problems can be attributed to the corrupted or incompatible Realtek network Controller drivers on Windows 10.
In this way, you are supposed to uninstall this problematic driver and then reinstall it automatically via Windows 10.
1. Open Device Manager.
2. Expand Network adapters and then right click the Realtek PCIe GBE Family Controller to Uninstalldevice. Confirm to Uninstall.
3. On the top of Device Manager interface, click Action and then select Scan for hardware changes.
Windows 10 device manager will scan for the changes you have made. And then it will also reinstall the uninstalled Realtek PCIe GBE Family Controller driver for you automatically.
For some users, once you have finished reinstalling the Realtek Controller driver in device manager, you can see the Ethernet comes up on Windows 10. The problem Realtek network Controller not working has disappeared from your PC.
Related: Windows Has Detected an IP Address Conflict on Windows 10
Solution 3: Change Network Controller Settings
It is useful to change some values in Realtek PCIe GBE Family Controller Properties on Windows 10. So when Realtek PCIe Controller is experiencing driver or hardware problems, you can configure the settings for it to see if it works to bring back the Ethernet network.
1. In Device Manager, expand Network adapters and then right click the Realtek Controller driver to open its Properties.
2. In Properties window, under the Advanced tab, locate Property, and find out Auto disable Gigabit and then choose to set it Re-link, battery or AC.
3. Also under Property, locate Green Ethernet to set it Disabled. Hit OK to save changes.

After that, you can check if the Realtek Controller issue remains on Windows 10.
Solution 4: Restore Windows 10
If the above-mentioned solutions failed to fix this network adapter not working issue, perhaps the culprit lies in the system. You have to create a system point where Realtek PCIe GBE Family Controller driver will work on Windows 10.
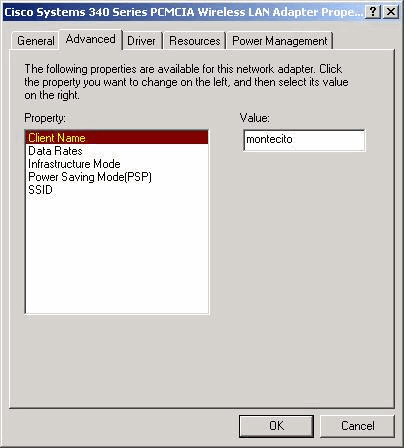
Solution 5: Replace a Realtek Network Adapter or Use Wireless Adapter
Even if restoring Windows 10 is unable to fix this issue, it implies that the Realtel LAN card on the motherboard is dead. So you have to replace a new one.
Drivers Start Network Network & Wireless Cards Download
But replacing a Realtek network adapter requires proficiency in computer. In this way, you might as well connect to network using a wireless adapter if possible. Just connect your wireless adapter to the USB port on Windows 10.
2. Windows 10 will install the driver for the wireless adapter, but in some conditions, it cannot be installed automatically. So you can view the tutorial from here: how to update wireless drivers on Windows 10.
3. Now you can connect computer to network. And the Realtek PCIe GBE Family Controller issue will disappear soon.
Drivers Start Network Network & Wireless Cards Using
Above all, you can fix Realtek PCIe GBE Family Controller not working on Windows 10 from the perspective of hardware and driver. And if the solutions above are useless for you, maybe you have to get a new PCIe network adapter for your computer.
-->For most devices, the physical hierarchy of the devices on a computer determines the order in which Windows and the PnP manager load drivers. Windows and the PnP manager configure devices starting with the system root device, and then they configure the child devices of the root device (for example, a PCI adapter), the children of those devices, and so on. The PnP manager loads the drivers for each device as the device is configured, if the drivers were not previously loaded for another device.
Settings in the INF file can influence driver load order. This topic describes the relevant values that vendors should specify in the service-install-section referenced by a driver's INF AddService directive. Specifically, this topic discusses the StartType, BootFlags, LoadOrderGroup, and Dependencies entries.
Drivers should follow these rules for specifying StartType:
PnP driver
A PnP driver should have a start type of SERVICE_DEMAND_START (0x3), specifying that the PnP manager can load the driver when the PnP manager finds a device that the driver services.
Driver for a device required to start the computer
If a device is required to start the computer, the drivers for the device should have a start type of SERVICE_BOOT_START (0x0).
Non-boot-start driver that detects device(s) that are not PnP-enumerable
For a device that is not PnP-enumerable, a driver reports the device to the PnP manager by calling IoReportDetectedDevice. Such a driver should have the start type SERVICE_SYSTEM_START (0x01) so Windows will load the driver during system initialization.
Only drivers that report non-PnP hardware should set this start type. If a driver services both PnP and non-PnP devices, it should set this start type.
Non-PnP driver that must be started by the service control manager
Such a driver should have the start type SERVICE_AUTO_START (0x02). PnP drivers must not set this start type.
A PnP driver should be written so that it can be loaded when Windows configures a device that the driver services. Conversely, a driver should be able to be unloaded any time that the PnP manager determines that there are no longer devices present that the driver services. The only driver load orderings that PnP drivers should depend on are as follows:
The drivers for a child device can depend on the fact that the drivers for the parent device are loaded.
A driver in the device stack can depend on the fact that any drivers below it are loaded.
For example, the function driver can be certain that any lower-filter drivers are loaded.
However, be aware that a driver in the device stack cannot depend on being loaded sequentially after a device's lower drivers, because the driver might are loaded previously when another device was configured.
Filter drivers in a filter group cannot predict their load ordering. For example, if a device has three registered upper-filter drivers, those three drivers will all be loaded after the function driver but could be loaded in any order within their upper-filter group.
Free Download Wireless Network Driver
If a driver has an explicit load-order dependency on another driver, that dependency should be implemented through a parent/child relationship. A driver for a child device can depend on the drivers for the parent device being loaded before the child drivers are loaded.
Wireless Network Card Driver
To reinforce the importance of setting the correct StartType value, the following list describes how Windows and the PnP manager use the StartType entries in INF files:
Wireless Network Card Definition
On system startup, the operating system loader loads drivers of type SERVICE_BOOT_START before it transfers control to the kernel. These drivers are in memory when the kernel gets control.
Boot-start drivers can use INF LoadOrderGroup entries to order their loading. (Boot-start drivers are loaded before most of the devices are configured, so their load order cannot be determined by device hierarchy.) The operating system ignores INF Dependencies entries for boot-start drivers.
The PnP manager calls the DriverEntry routines of the SERVICE_BOOT_START drivers so the drivers can service the boot devices.
If a boot device has child devices, those devices are enumerated. The child devices are configured and started if their drivers are also boot-start drivers. If a device's drivers are not all boot-start drivers, the PnP manager creates a device node (devnode) for the device but does not start the device yet.
After all the boot drivers have loaded and the boot devices are started, the PnP manager configures the rest of the PnP devices and loads their drivers.
The PnP manager walks the device tree and loads the drivers for the devnodes that are not yet started (that is, any nonstarted devnodes from the previous step). As each device starts, the PnP manager enumerates the children of the device, if any.
As it configures these devices, the PnP manager loads the drivers for the devices, regardless of the drivers' StartType values (except when StartType is SERVICE_DISABLED) before proceeding to start the devices. Many of these drivers are SERVICE_DEMAND_START drivers.
The PnP manager ignores registry entries that were created as a result of INF Dependencies entries and LoadOrderGroup entries for drivers that it loads in this step. The load ordering is based on the physical device hierarchy.
At the end of this step, all the devices are configured, except devices that are not PnP-enumerable and the descendants of those devices. (The descendants might or might not be PnP-enumerable.)
The PnP manager loads drivers of StartType SERVICE_SYSTEM_START that are not yet loaded.
These drivers detect and report their non-PnP devices. The PnP manager processes registry entries that are the result of INF LoadOrderGroup entries for these drivers. It ignores registry entries that were created because of INF Dependencies entries for these drivers.
The service control manager loads drivers of StartType SERVICE_AUTO_START that are not yet loaded.
The service control manager processes the service database information with respect to the services' DependOnGroup and DependOnServices. This information is from Dependencies entries in INF AddService entries. Be aware that the Dependencies information is only processed for non-PnP drivers because any necessary PnP drivers were loaded in an earlier step of system startup. The service control manager ignores INF LoadOrderGroup information.
See the Microsoft Windows SDK documentation for more information about the service control manager.
Using BootFlags to Promote a Driver's StartType at Boot Depending on Boot Scenario
The operating system can promote a driver's StartType to be a boot start driver depending on the BootFlags value specified in the driver's INF. You can specify one or more (ORed) of the following numeric values in the INF file, expressed as a hexadecimal value:
- If a driver should be promoted to be a boot start driver on network boot, specify 0x1 (CM_SERVICE_NETWORK_BOOT_LOAD).
- If a driver should be promoted on booting from a VHD, specify 0x2 (CM_SERVICE_VIRTUAL_DISK_BOOT_LOAD)
- If a driver should be promoted while booting from a USB disk, specify 0x4 (CM_SERVICE_USB_DISK_BOOT_LOAD).
- If a driver should be promoted while booting from SD storage, specify 0x8 (CM_SERVICE_SD_DISK_BOOT_LOAD)
- If a driver should be promoted while booting from a disk on a USB 3.0 controller, specify 0x10 (CM_SERVICE_USB3_DISK_BOOT_LOAD).
- If a driver should be promoted while booting with measured boot enabled, specify 0x20 (CM_SERVICE_MEASURED_BOOT_LOAD).
- If a driver should be promoted while booting with verifier boot enabled, specify 0x40 (CM_SERVICE_VERIFIER_BOOT_LOAD).
- If a driver should be promoted on WinPE boot, specify 0x80 (CM_SERVICE_WINPE_BOOT_LOAD).
For more information about promoting a driver's StartType at boot, depending on the boot scenario, see INF AddService directive.
